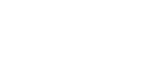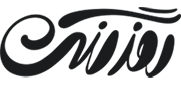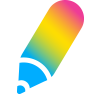اگر با فوتوشاپ کار کرده باشید، میدانید که این نرم افزار قدرتمند تا چه اندازه پیچیده و گسترده است. پیچیده از این نظر که با ورود به فوتوشاپ کلی ویژگی مختلف در اختیارتان قرار میگیرد که شاید از کاربرد بیشترشان اطلاعی نداشته باشید.
اما لا به لای شاخ و برگهای این درخت پر بار، یک سری ویژگی جالب هم گنجانده شدهاند که میتوان به کمکشان تنها با یک کلیک، تصاویر را فوری و در عین حال ساده، ویرایش کرد. به همین منظور، امروز در یکی دیگر از سری آموزشهای فوتوشاپ، به سراغ یکی از این ویژگیها میرویم که ادوبی آن را Lookup Table نامیده است.
چطور با Lookup Table روی تصاویر افکتهای مختلف اعمال کنیم؟
کالر Lookup Table یا همان LUT چیزی است که میتوان با استفاده از آن، تنها با یک کلیک تنظیمات رنگ به کار رفته در تصاویر را تغییر داد. البته Lookup Table از جمله ابزاری است که اغلب از آن برای ویرایش ویدیوها در مرحله پست پروداکشن استفاده میشد. اما با انتشار فوتوشاپ CS6 امکان استفاده از آن برای ویرایش تصاویر هم ممکن شد.
Lookup Table حاوی چندین پریست مختلف است که میتوان از هر پریست برای تبدیل یک تصویر ساده به تصویری دراماتیک یا آبسترکت استفاده کرد. البته فکر نکنید که این پریستها چیز عجیب و غریبی هستند.
در یک کلام تقریبا این پریستها شباهت زیادی به همان فیلترهای دوست داشتنی و اولد اسکولی دارند که مدام در حال استفاده از آنها در اینستاگرام هستیم. اما سوال اینجاست که چگونه میتوان از پریستهای Lookup Table استفاده کرد؟
برای شروع وارد فوتوشاپ شوید و عکسی را که میخواهید روی آن ویرایشی تازه اعمال کنید، در محیط این ویرایشگر قرار دهید. سپس به سراغ پنل لایهها بروید و با کلیک روی آیکون Adjustment Layer، گزینه Color Lookup را انتخاب کنید.
 حالا از بین گزینههای موجود در دستهبندیهای لوکاپ، آن موردی که بیشتر به کارتان میآید را انتخاب کنید. البته شاخه 3DLUT File، غنیترین شاخه این مجموعه است و میتوان با انتخاب آن به تعداد زیادی پریست مختلف دست پیدا کرد. با این حال، شاخه Abstract نیز چندین و چند پریست جذاب دیگر را تحت پوشش خود گرفته که با انتخاب آن نیز میتوان تصاویر دراماتیکتری خلق کرد.
حالا از بین گزینههای موجود در دستهبندیهای لوکاپ، آن موردی که بیشتر به کارتان میآید را انتخاب کنید. البته شاخه 3DLUT File، غنیترین شاخه این مجموعه است و میتوان با انتخاب آن به تعداد زیادی پریست مختلف دست پیدا کرد. با این حال، شاخه Abstract نیز چندین و چند پریست جذاب دیگر را تحت پوشش خود گرفته که با انتخاب آن نیز میتوان تصاویر دراماتیکتری خلق کرد.
با کلیک روی هر یک از پریستهای موجود در دستهبندیهای Lookup Table نیز میتوان تغییراتی که آنها باعثشان هستند را مشاهده کرد. پس به ترتیب تمام پریستهای موجود در لیست بلند بالای Lookup Table را یک به یک امتحان کنید تا تصویرتان به چیزی که در ذهن دارید نزدیک شود.
 اما زمانی هم که بالاخره به افکت مورد نظرتان نزدیک شدید، میتوانید با اضافه کردن چاشنی Blend Mode و Opacity جلوه زیباتری به تصویر خود ببخشید. در نهایت هم فقط کافیست که مثل همیشه در انتهای کار، تصویر خود را ذخیره کنید و با انتشارش در فضای مجازی یا هر جای دیگری که دوست دارید، آن را برای دیگران به نمایش بگذارید.
اما زمانی هم که بالاخره به افکت مورد نظرتان نزدیک شدید، میتوانید با اضافه کردن چاشنی Blend Mode و Opacity جلوه زیباتری به تصویر خود ببخشید. در نهایت هم فقط کافیست که مثل همیشه در انتهای کار، تصویر خود را ذخیره کنید و با انتشارش در فضای مجازی یا هر جای دیگری که دوست دارید، آن را برای دیگران به نمایش بگذارید.